Breadcrumbs
POWER Help - Preparing a New Training Session
work in progress-see POWER site for info
Preparing for a New Training Session
As you are nearing a new training session there are items to be reviewed and updated in POWER. The steps below will guide you in making the transition to the new training session. This process is normally carried out in late May to early June however it can be done as soon as the new training session is available in POWER. For assistance with any of the functions and processes below, please do not hesitate to contact the help desk.
Functions that should be reviewed and/or updated are as follows:
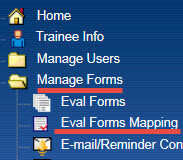
Evaluation Forms
To see a list of all forms that have been uploaded for your program, select Manage Forms then Eval Forms.
To see a list of forms currently being used by your program, select Manage Forms then Eval Forms Mapping.
It is good practice to upload new evaluation forms at the beginning of a new session, especially for rotation and teaching evaluations where only one generic evaluation may be in use for all the rotations. This avoids generating reports with two different forms for one session which the system cannot aggregate.
Changes required to new or current forms need to be sent to PGME at least one month in advance in order for them to be reviewed and approved by the PGME Education and Research Department. Forms must first be sent to Khush Adatia (khushnoor.adatia@utoronto.ca) at the PGME Office, who will review the forms for certain standards, such as the rating scales used and the inclusion of an overall question. Please also include the goals and objectives of each trainee evaluation form or ITER (In-training Evaluation Report) when sending your new forms. Approved forms will be uploaded to POWER.
Once new evaluation forms are uploaded onto POWER, they need to be mapped to their respective rotation service(s) and training level(s). To do so, select Manage Forms, Eval Forms Mapping, and then New Mapping to map each form.

Rotation Blocks
A Rotation block is the time period of a rotation. The blocks should be entered in POWER before a training session commences in order for Program Administrators to enter their Trainees’ rotations.
The Core Internal Medicine program provides the PGME office with standard 13 week blocks which many programs use for their rotations. The blocks are subsequently loaded to POWER by PGME. Once in POWER, Program Administrators can copy the blocks into their own program. If a program has its own unique rotation blocks it is up to that Program’s Administrator to add those rotation blocks to POWER.
To add a rotation block to POWER, select Manage Rotations, then Blocks.
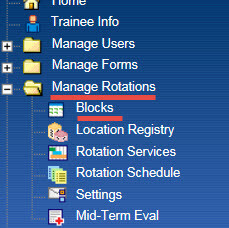
Please see Manage Rotations, Blocks for further details on adding Blocks.
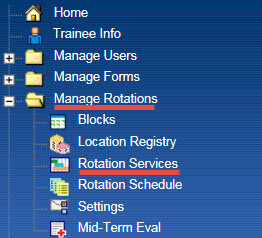
Rotation Services
Rotation services from the current training session are automatically carried over to the next training session. There is no need to re-enter them.
Rotation Services can be found by selecting Manage Rotations then Rotation Services.
Rotation Services are managed by the PGME POWER Helpdesk. Please contact them for assistance in adding, modifying, or removing rotation services.
Removing rotation services that are no longer used will prevent them from appearing in the dropdown list of active rotation services. Please remember to update your Teachers’ profiles with any changes in your rotation services.
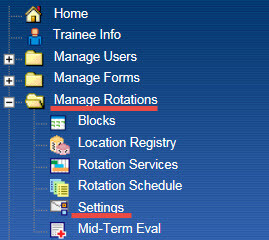
Rotation Settings
Rotation Settings can be found by selecting Manage Rotations, then Settings. These can be changed at any time during a training session.
For details on each parameter please see the Manage Rotations, Settings menu.
Mid-Term Evaluations Settings
If your program uses mid-term evaluations, the settings must be updated every training session. Mid-term evaluations apply to trainee evaluations only and are sent to the assigned Teachers at the exact mid-point date of the trainees’ rotations, unless otherwise specified. Mid-term evaluations are block based and are independent of rotation services.

Mid-term evaluations can be set for any block and can be found by clicking Manage Rotations, then Mid-Term Eval”.
To create or change settings for email notifications/reminders for mid-term evaluations, select Manage rotations, Settings, then Mid-Term Eval.
For details on setting up mid-term blocks please see Manage Rotations, Mid-Term Evals menu.
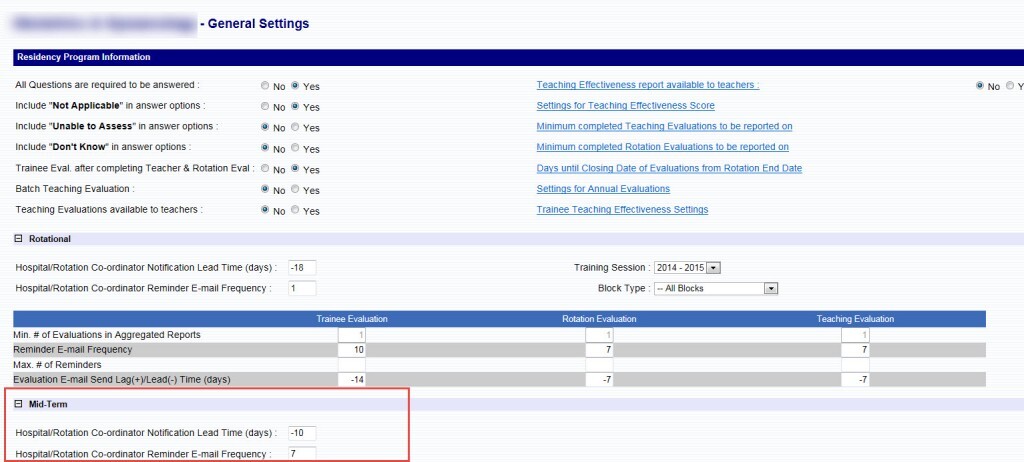
Location Registry
To see a list of locations, select Manage Rotations, Location Registry from the menu. To find a specific location enter a brief description and press Search.

This list of locations is managed by the PGME office. To add a new site, please send an email to power.help@utoronto.ca. Locations from all over the world can be entered in POWER. For sites that are no longer in use, for example, the location has closed down, please email power.help@utoronto.ca so the location status can be set to inactive. Inactivating the location will prevent it from appearing in the drop down list of locations.
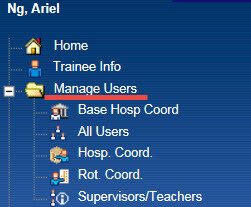
Users
POWER users are found under the Manage Users list. Users include all Coordinators and Teachers.
Users who are assigned a teacher role need to first be entered into the system with such rotation information as, rotation service(s) and the hospital(s) to which they are assigned.
To add a new teacher to POWER please click on the blue Request New Teacher button from the homepage and complete the form.

Once a teacher or Coordinator has completed an evaluation or has an evaluation completed on them, they cannot be removed from POWER. For teachers no longer actively supervising rotations, inactivating their account will continue to give them access to POWER. This will enable them to view their completed evaluations and complete any outstanding evaluations. To view all inactive supervisors, click Manage Users, then Supervisors/Teachers, then select Inactive from the dropdown menu in the upper right corner of the screen.
Trainee Status
You can view the registration status of Trainees starting in a new training session. The Trainee Status report provides information about your Trainees such as registration status, start/end dates, funding source, legal status, and more. It is a good idea to review this before the new training session commences in order to make any necessary corrections as soon as possible. For corrections on your Trainees’ registration information please contact your PGME registration representative.
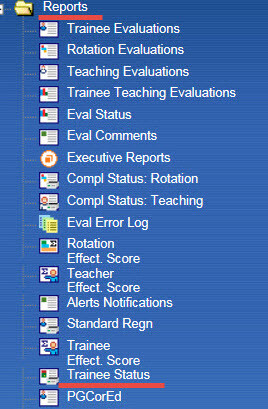
To access Trainee registration information, select Reports, then Trainee Status.
Search for the Trainee to display their status page.
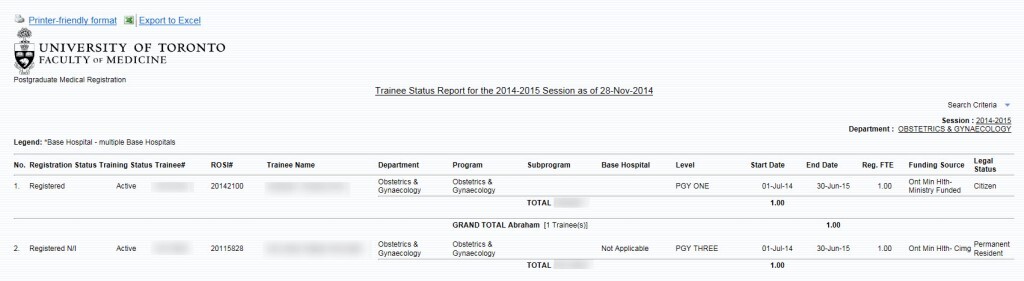
Trainee Rotations
Trainees’ rotations can be entered as soon as the new session is available in POWER. This is usually several months before the new session. Trainees’ rotations can also be entered at any time during a training session.
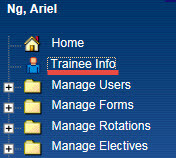
To add Trainee rotations in POWER please review the content found in Trainee Info, Add Rotations menu item for detailed instructions.
Rotations can be entered individually by selecting Trainee Info from the main menu.
For a quick way to select multiple Trainees, from the Trainee Search screen, select the appropriate training session, and “All” for the Include field, then click Search.
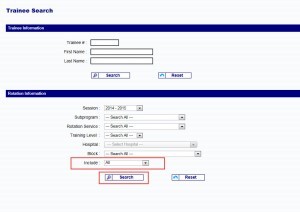
This will bring up all Trainees in the program. From this list, click Select All or use the check boxes in the first column to select the Trainees you want to add rotation information for. Once you have made your selections, click Submit.

The next screen will display one Trainee at a time. You can view, edit, or enter rotation information per Trainee and when done click Next to move to the next Trainee.
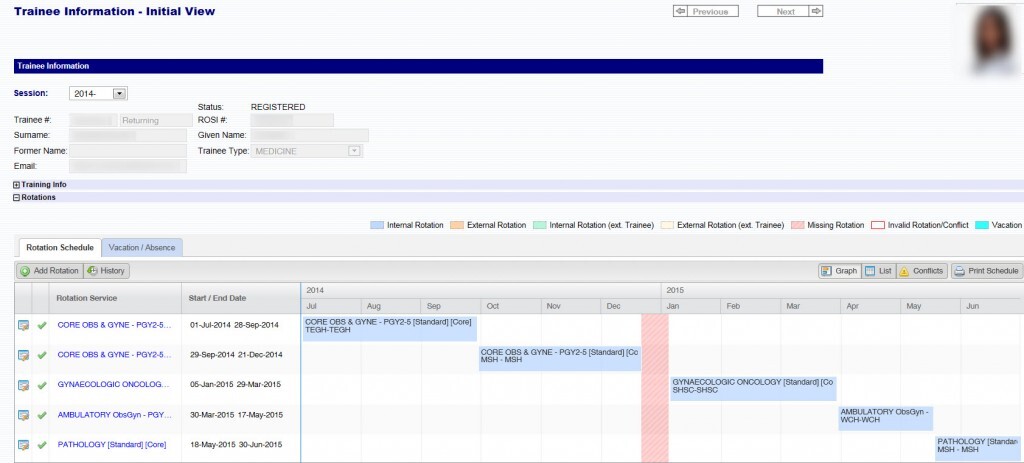
An alternative is to enter all Trainee rotations at one time by way of the Import Rotation Schedule function.
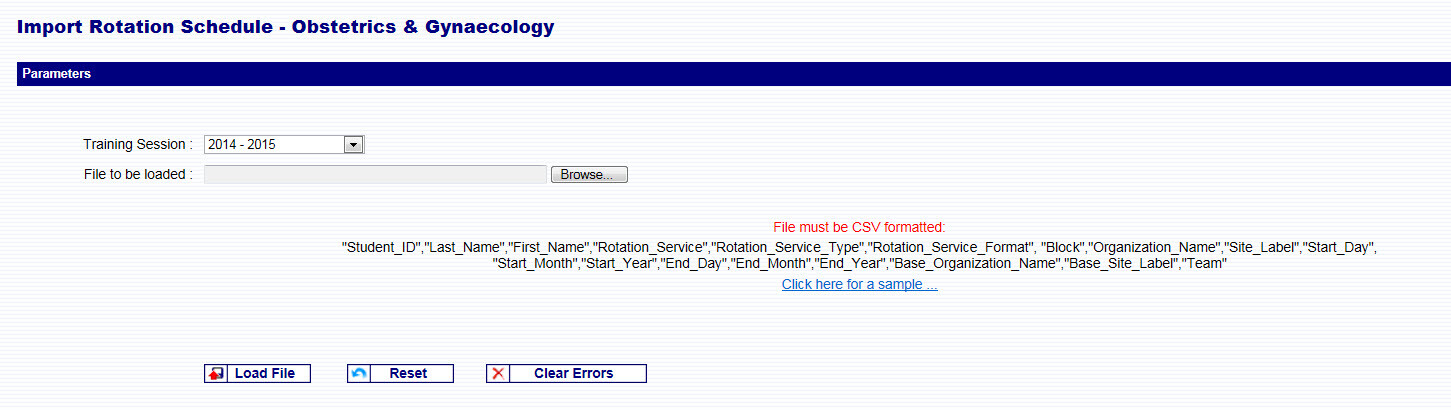
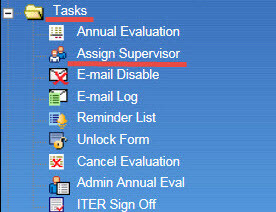
Supervisor Assignments
Once Trainees’ rotations have been entered into POWER teachers/supervisors can be assigned by selecting Tasks, then Assign supervisor.
For details on how to assign supervisors please refer to the Tasks, Assign Supervisor menu option.
If you have Hospital and/or Rotation Coordinators who are responsible for the teacher assignments, you have the option of setting up email notifications reminding them to assign supervisors to their respective rotations.
For details on setting up email notifications to Coordinators please refer to Manage Rotations, Settings menu option.